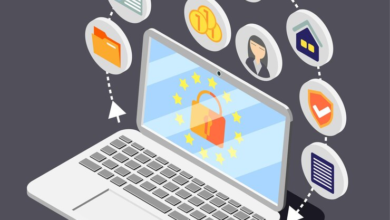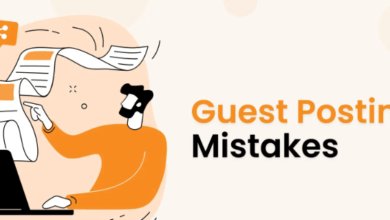Best screen recorder
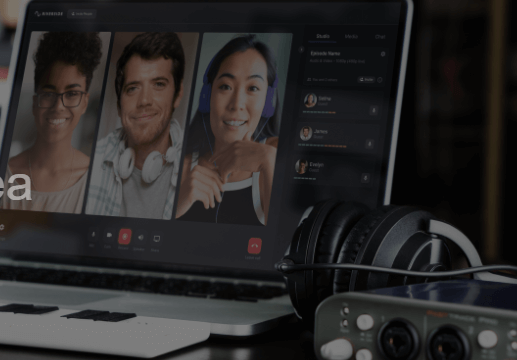
In an age where video presentations, web conferencing, online meetings and the like have become commonplace, it’s important to keep track of notable instances. And, to do that, you need screen recording software. Although there are many screen recording utilities, iTop screen recorder is one of the best screen recorder for PC.
In this article, we are going to review iTop Screen Recorder, a tool that contains everything that can help you capture screen activities with utmost ease.
Where can you use iTop Screen Recorder?
Let’s take a look at some real applications of this screen recorder for Windows –
- Record tutorials, webinars, meetings, lectures, etc.
- Record both video and audio.
- Record your on-screen gameplay to capture exceptional moments.
- Organize live broadcasts.
- Watermark your screen recordings.
How To Use iTop Screen Recorder?
1. Download, run and install iTop Screen Recorder
2. Select the area of the screen you want to record.
3. If you want to overlay your webcam, click the hamburger icon on the top right corner of the interface and click Settings.
4. Click Left Webcam and adjust the settings as needed.
5. Once you are happy with the settings, click Close.
6. On the main interface, click the Save button. For live streaming, click the down arrow next to Record and click Live.
7. Once you have clicked on Direct, you can choose from different options. To learn more, you can refer to the features section below.
Features Of iTop Screen Recorder
Interface
iTop Screen Recorder has a very simple interface. At first glance, you know what each of the options is supposed to do.
After running the setup file, this is what the welcome screen looks like. The moment you record your screen, you can go directly to the recording by clicking the down arrow as shown in the screenshot below.
3. Record sound
Apart from recording screen activities, you can also choose whether or not to record your system sounds, such as the audio of the video being played or other system sounds. You can also plug in your microphone and record a voiceover. One of the best things about Advanced Screen Recorder is that you can record additional audio file while recording.
Record your webcam
While recording a meeting, an online conference or during a live game, you can also record your webcam. Advanced Screen Recorder gives you the ability to do both. This means that you can either record webcam footage only or overlay the webcam while recording your screen. You can adjust the position, width, height, and many other overlay settings as needed.
7. Customize the watermark
Before posting your screen recording for future reference (by colleagues, students, clients or other users), you may want to add a watermark to your recording to prevent it from being copied. With this screen recorder for Windows, you can customize your watermark exactly as you want